こんにちは、Mitoです。
最近はyoutube投稿はもちろんのこと、tictokやInstagramのリール等で動画を投稿する機会が年々増えてきていると思います。
なにせ、動画は静止画と比べて数千倍の情報量が含まれているといいますから必然の流れですね。
今回は、私が設定しているPremierePro初期設定をご紹介します。
正直に言うと自分の備忘録も兼ねていますのでご了承ください。でもここってPremierePro使ってみようとして、一番最初に訳がわからない!となるところなんですよね。
PremierePro起動から初期設定まで
※設定は『PremierePro2022』『Windows10』の環境を対象にしています。
早速立ち上げると設定画面がでてきました。最初に新規プロジェクトをクリックします。
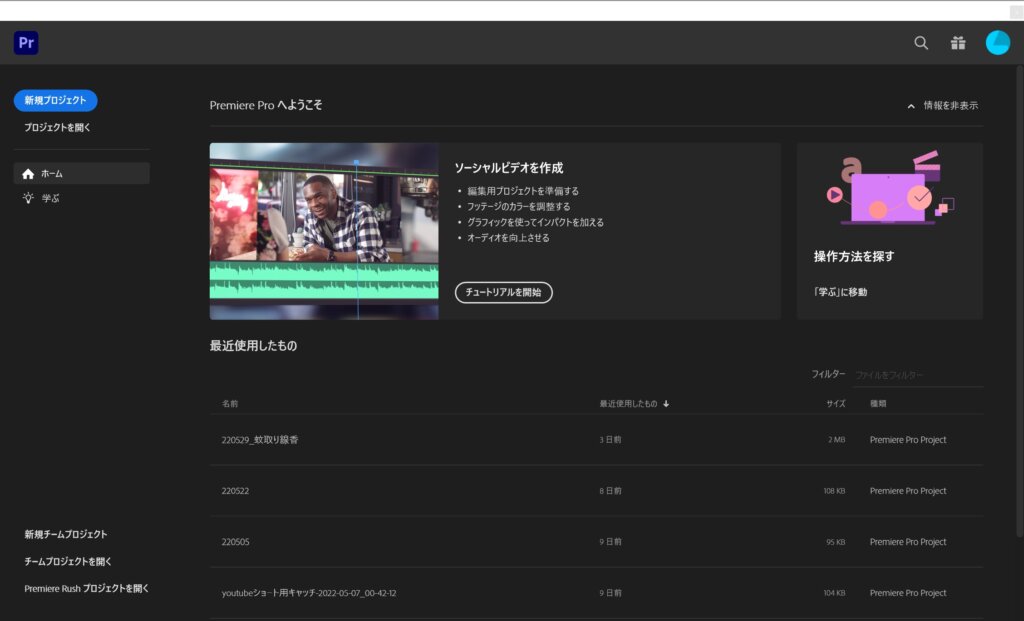
この画面で、プロジェクトの名前と保存場所を決めましょう。
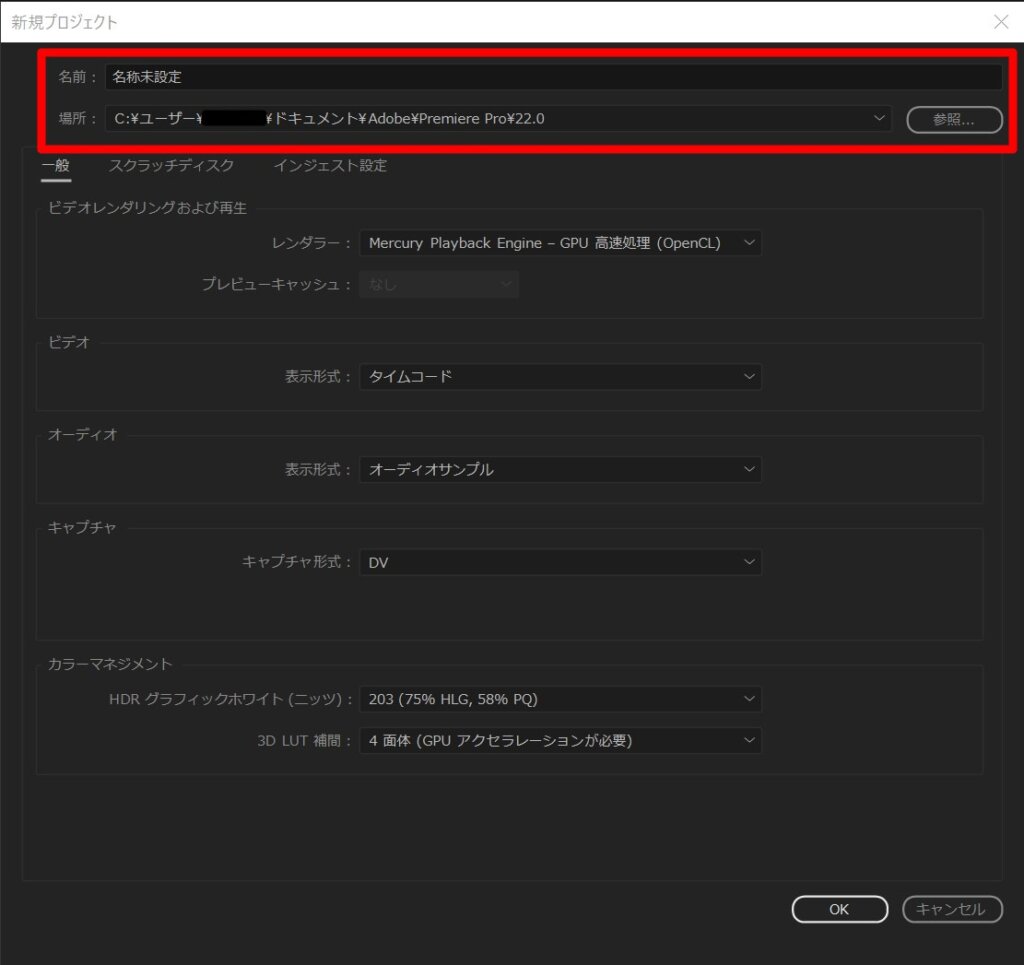
他の設定については、後で変更できますのでデフォルト設定で問題ありませんのでOKで先に進みましょう。(『ファイル』→『プロジェクト設定』で変更できます。)
編集画面が立ち上がりました。メニューバーの『ファイル』→『新規』→『シーケンス』をクリックします。
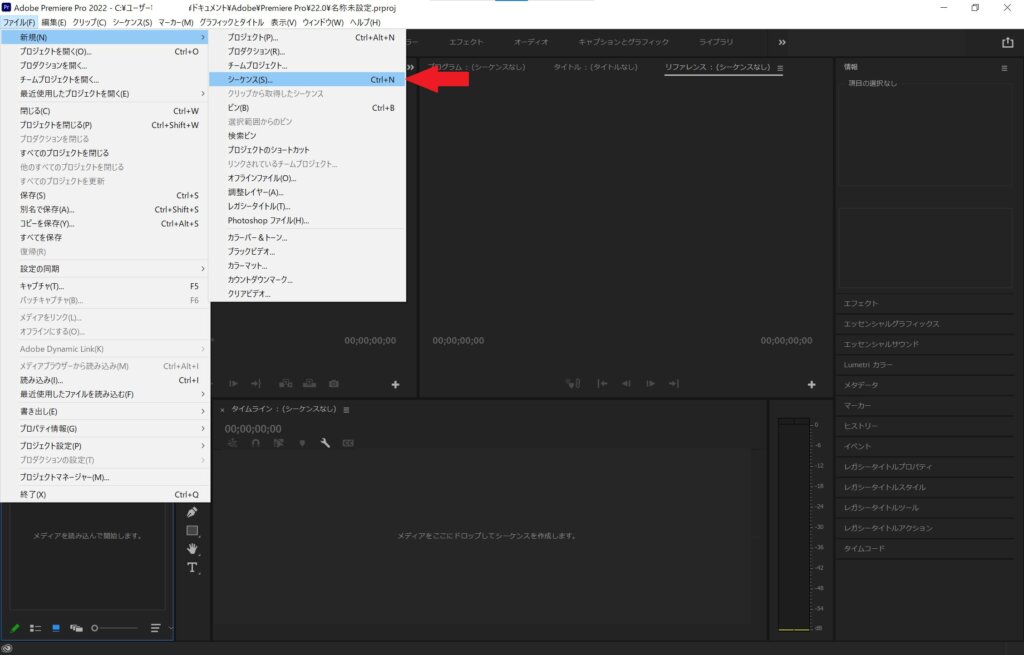
シーケンスプリセット画面で『AVCHD』→『1080p』→『AVCHD 1080p30』を選択します。
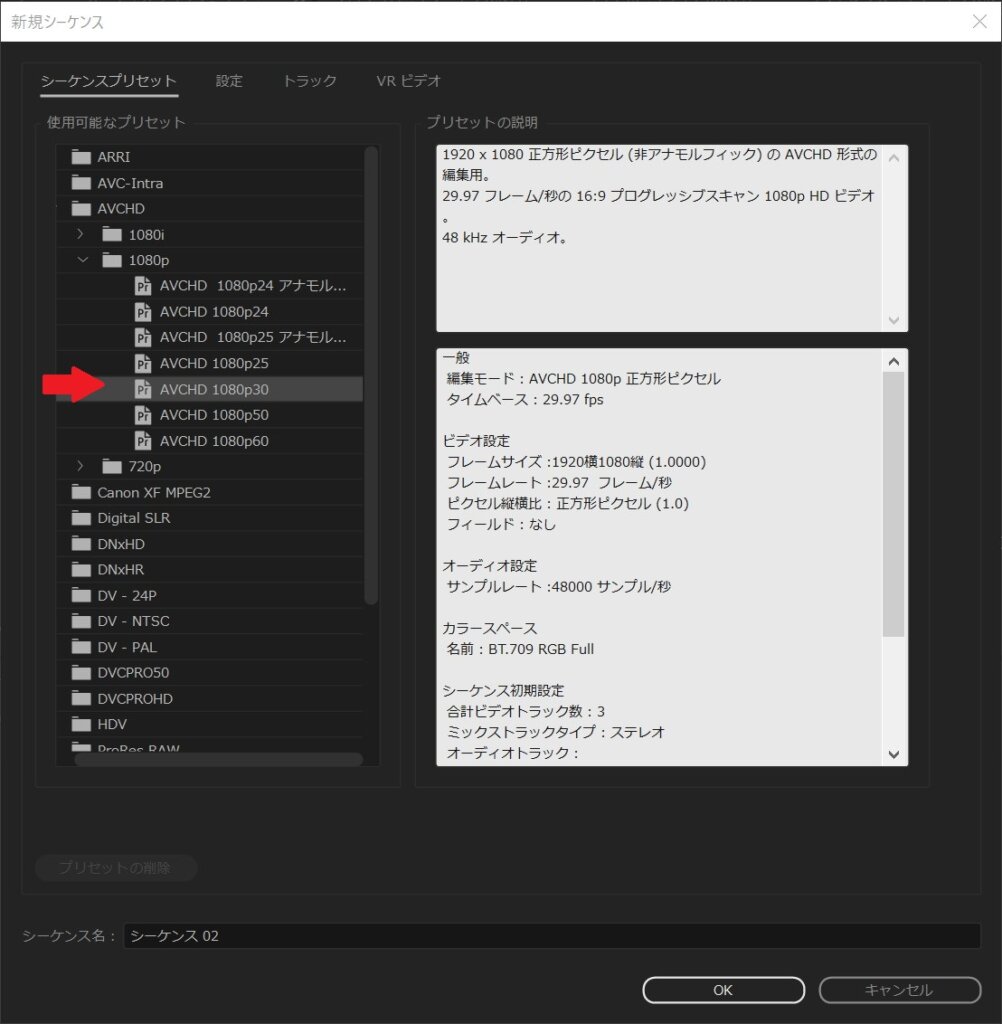
AVCHDとはハイビジョン映像を記録するデジタルビデオカメラの規格です。
また、1080pは解像度を表し、この場合『横1920x縦1080)』の画面サイズが選択されたということになります。
末尾の30はフレームレートで、わかりやすく言うと「1秒間に30コマの静止画」のパラパラ漫画を作りますよ。という意味合いになります。
解像度やフレームレートを上げると綺麗で細やかな映像になりますが、処理も重くなりますので初心者がyoutube動画を作るうえでは、そこまでの必要性はないかと思います。
さて、ここまで設定出来たら実際に映像の編集作業に入っていくわけですが、とても長くなるので今回は割愛させていただきます。
ファイルの書き出し
映像の編集が終わったら、次にyoutube用に書き出しをしましょう。
『ファイル』→『書き出し』→『メディア』をクリックします。
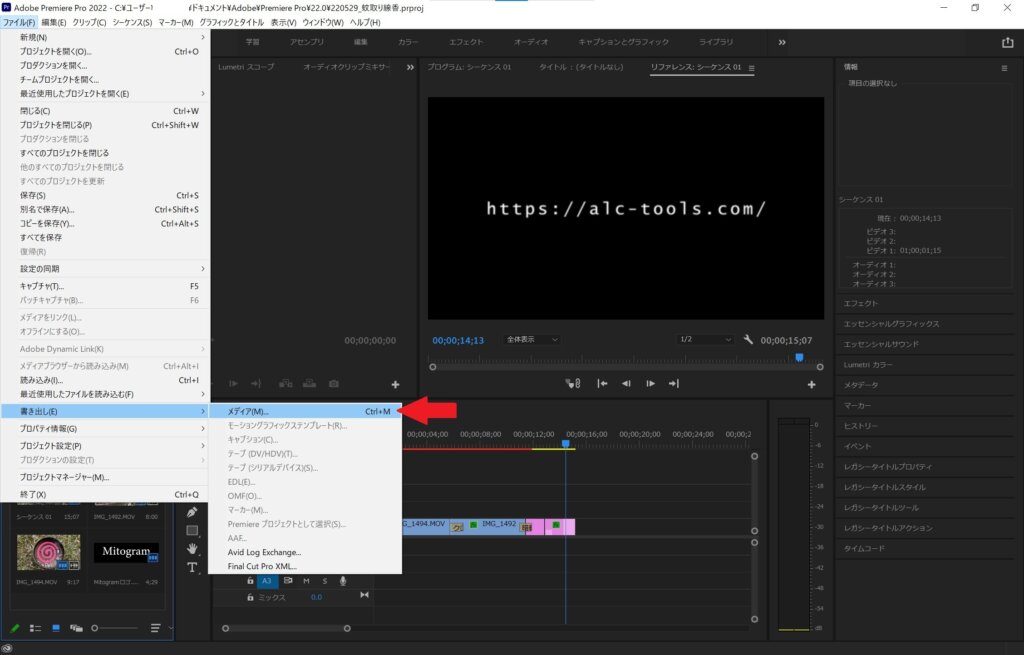
設定はとっても簡単です。
形式:H.246
プリセット:Youtube 1080p フルHD
を選ぶだけ。
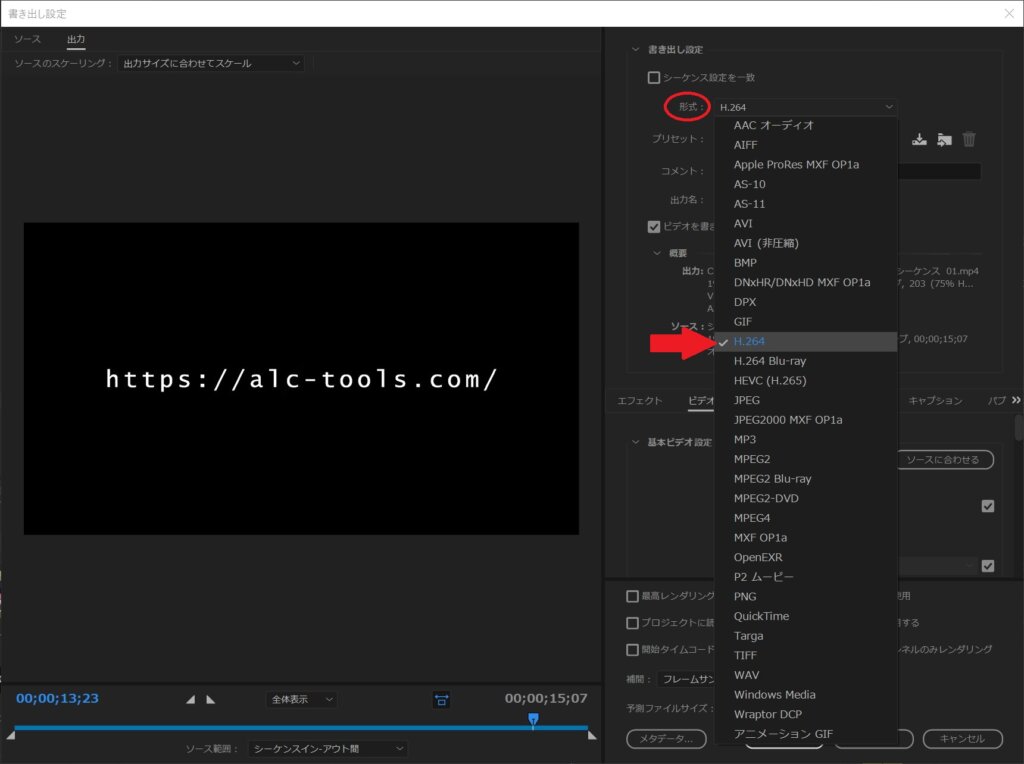
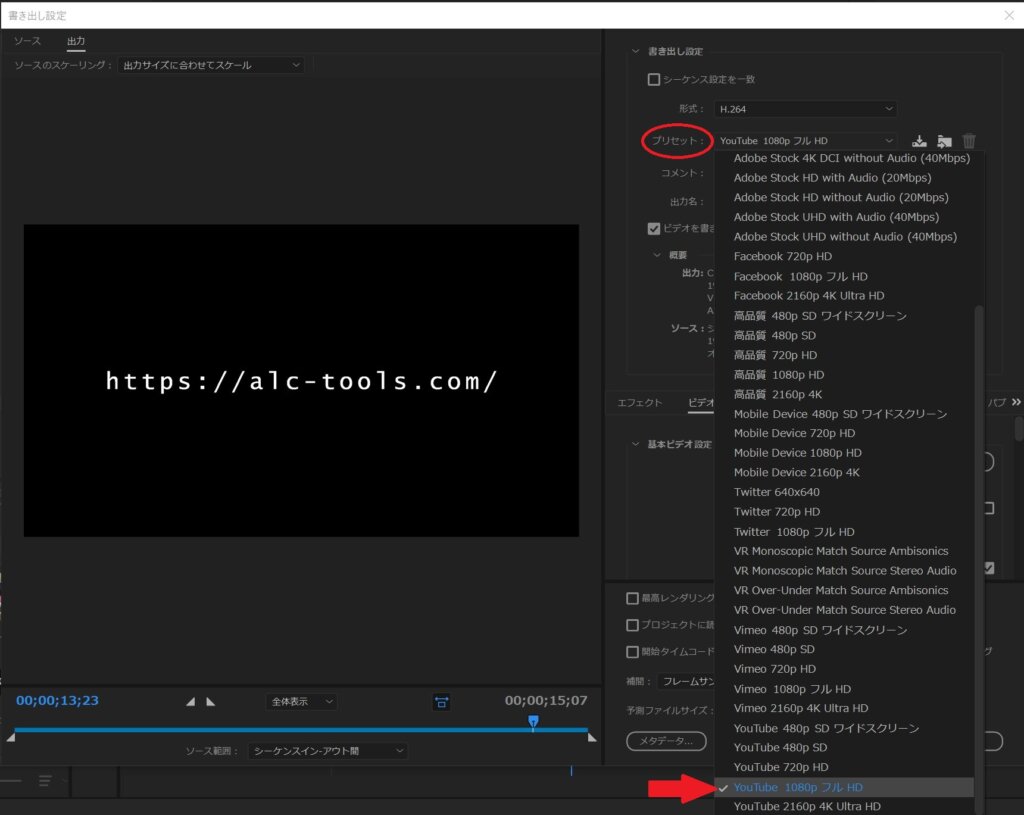
ちなみに、出力名:xxx.mp4をクリックすると、保存場所やファイル名の変更を行えます。
最後に書き出しをクリックして出力します。
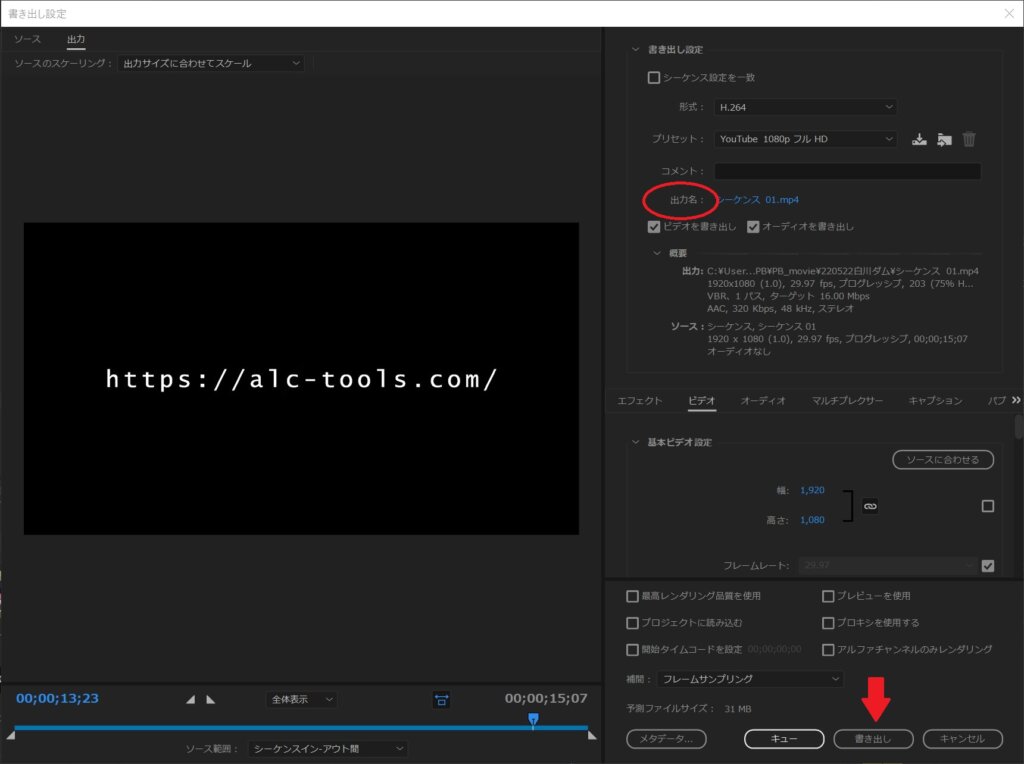
まとめ
最近ではyoutubeショートで更に手軽に動画投稿出来るようになりました。
スマホのカメラ機能もかなり高精度になってきたので、撮ってだしでも映える動画になりますが、ほんの少し編集しただけで見栄えがグンと変わります。
まわりの動画と差別化するためにもどんどんPremiereProをご活用いただければと思います。
それでは、楽しい動画ライフを!





